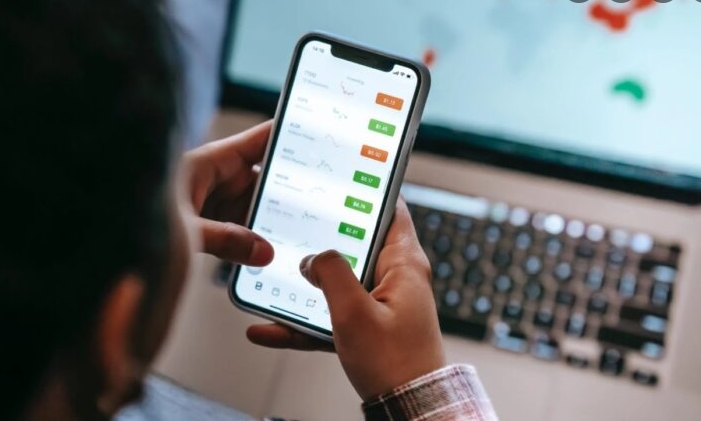Kami telah menyusun beberapa trik komputer paling berguna yang harus Anda manfaatkan. Tujuan utamanya adalah membantu Anda menjadi lebih produktif, detik-detik berharga dari alur kerja Anda. Tentu saja, Anda selalu dapat memberikan tips ini kepada teman dan anggota keluarga Anda yang tidak begitu paham untuk membantu mereka menjadi pengguna PC yang lebih baik juga.
Panduan tip & trik asli diterbitkan kembali pada tahun 2013. Kami telah merevisi artikel tersebut, menarik beberapa tips yang tidak lagi relevan, dan menambahkan lebih banyak lagi yang menurut kami harus dimiliki dalam daftar ini.
Panduan Windows-sentris, dan terus demikian namun kami telah menambahkan banyak setara MacOS dan informasi yang berkaitan dengan pintasan yang umumnya digunakan oleh pengguna daya desktop.
Trik Umum
Membawa kembali tab yang tertutup Kami telah mendedikasikan bagian untuk menjelajah web lebih jauh di bawah, tetapi yang ini terlalu berguna untuk dilewatkan. Tab tidak sengaja ditutup? Cukup tekan Ctrl + Shift + T untuk membuka kembali tab yang paling terakhir ditutup dan kembali ke apa yang Anda lakukan (Cmd + Shift + T di Mac).
Jendela gertakan dan beberapa kontrol monitor.
Menekan Tombol Windows + Tombol Panah akan menyebabkan jendela dengan cepat membentur kedua sisi monitor. Atau, menekan Shift + Windows Key + Arrows akan menyebabkan jendela melompat ke monitor lain. Sambil menekan Windows + P akan memungkinkan Anda dengan cepat mengatur tampilan atau proyektor kedua.
Seperti disebutkan sebelumnya, di macOS kami lebih suka memanfaatkan kekuatan Kontrol Misi untuk menangani desktop virtual, beralih antar aplikasi, dan memuncak di desktop Anda dengan indah. Meskipun Mac tidak mendukung jendela yang keluar dari kotak, aplikasi $ 0,99 bernama Magnet sangat direkomendasikan.
File yang dilindungi kata sandi. Cara sederhana untuk mengunci akses ke file tertentu adalah dengan membuat arsip terenkripsi. Kemungkinan Anda sudah menginstal salinan 7-Zip, WinRAR, atau The Unarchiver (Mac) atau yang setara. Buat arsip baru, pilih untuk mengenkripsi isinya dan kata sandi lindungi.
Undo di mana-mana untuk memperbaiki kesalahan kecil.
Tahukah Anda bahwa Anda dapat membatalkan hampir semua tindakan? Ctrl + Z adalah tombol pintas utama, dan pastinya Anda sudah mengetahuinya, namun perhatikan bahwa membatalkan tidak hanya berlaku untuk mengetik. Jika Anda secara tidak sengaja menghapus atau memindahkan file, Anda dapat menekan Ctrl + Z untuk membawanya kembali ke tempat semula (Ctrl + Y akan mengulang apa pun yang Anda undid).
Pintasan keyboard YouTube.
Jika Anda berpikir menggunakan bilah spasi untuk menjeda video YouTube efektif (kecuali ketika fokus berada di tempat lain dan tidak berfungsi), alih-alih coba gunakan K untuk menjeda, sementara J dan L akan mundur 10 detik. M bekerja untuk bisu.
Sangat berguna Temukan kata sandi Wi-Fi Anda.
Di Windows buka "Network and Sharing Center." Klik kanan pada ikon koneksi jaringan Wi-Fi> Properti Nirkabel. Klik pada kotak Show Characters untuk menampilkan kata sandi Wi-Fi Anda. Di macOS, semua kata sandi disimpan di aplikasi Keychain. Gunakan Spotlight untuk menemukan "Akses Keychain." Buka aplikasi dan temukan nama jaringan Wi-Fi Anda di daftar kredensial yang disimpan. Klik dua kali dan kemudian klik kotak untuk menampilkan kata sandi Anda (itu akan memerlukan kata sandi tingkat OS Anda).
Mengadopsi manajer Clipboard.
Setelah Anda terbiasa mengandalkan manajer clipboard, peningkatan produktivitas bekerja seperti halnya Anda menjadi lebih efisien dengan beberapa monitor atau desktop virtual. Kami memiliki artikel yang didedikasikan untuk ini, tetapi singkatnya, untuk Windows coba ClipClip. Untuk macOS gunakan Flycut.
Tangkapan layar seperti yang Anda maksud.
Cukup dengan menekan layar cetak pada keyboard Anda adalah cara termudah untuk menangkap tangkapan layar. Tetapi Windows dan macOS menyediakan beberapa cara lain untuk tangkapan layar, banyak di antaranya merupakan opsi yang lebih baik. Tapi kemudian, ada yang mengambil tangkapan layar dan membuat anotasi. Kami menyukai Monosnap karena melakukan hal itu berkat kesederhanaan, kecepatan, dan dukungan lintas platform.
Ambil foto dari telepon Anda.
Seberapa sering Anda ingin mengambil gambar dan segera memindahkannya ke alur kerja Anda di PC. Pengguna Mac Apple menyederhanakan ini untuk pemilik macOS / iPhone dengan Continuity Camera. Di aplikasi apa pun yang didukung, cukup buka menu atas: pilih Edit> Sisipkan Dari iPhone atau iPad Anda> "Ambil Foto" atau "Pindai Dokumen." Ini akan mengaktifkan kamera di iPhone Anda, mengambil foto dan itu akan muncul secara otomatis di desktop Anda. Windows Microsoft mengembangkan proyek sampingan untuk melakukan hal yang sama dengan ponsel iOS dan Android, meskipun sayangnya tidak terawat dengan baik. Dua alternatif yang baik adalah AirDroid dan Portal, atau cukup sinkronkan dengan Dropbox atau Foto Google.
Menu Pengguna Windows Power.
Anda dapat membuka daftar singkat tujuan pengguna daya umum di Windows dengan mengklik kanan kiri tombol start pada Windows 8 dan 10 yang membuka menu konteks dengan pintasan ke opsi daya, penampil acara, manajer perangkat dan sebagainya. Menu ini juga dapat diakses dengan menekan tombol Windows + X.
Ekstrak gambar dengan mudah dari file Word (.docx).
Ubah nama file dari .docx ke .zip dan buka file. Gambar-gambar akan berada di salah satu direktori.
Aktifkan 'Night Mode' di semua perangkat Anda.
Jika Anda sering bekerja di malam hari atau hanya suka membaca di layar sebelum tidur, ini bisa menjadi pengubah permainan. Kami merekomendasikan penggunaan F.lux pada Mac dan Windows, meskipun kedua sistem operasi memiliki beberapa dukungan untuk ini sudah built-in. Hal yang sama berlaku untuk perangkat seluler Anda.
Menemukan / menghapus file besar yang membuang ruang.
Alat praktis yang disebut Space Sniffer dapat digunakan untuk dengan mudah menemukan file dan folder mana yang paling banyak menggunakan ruang di drive Anda. Dari sana, Anda dapat menghapusnya dan membuka satu ton ruang penyimpanan. Alternatif Windows lainnya (gratis) termasuk WinDirStat dan TreeSize. Pada macOS Anda dapat menggunakan Finder atau Siri untuk menemukan file besar tanpa aplikasi pihak ketiga, tetapi kami ingin menggunakan GrandPerspective.
Hapus folder Windows.old.
Jika Anda memiliki banyak ruang kosong dan tidak keberatan dengan kerusuhan, Anda bisa mengabaikan folder itu dan harus dihapus secara otomatis 30 hari setelah pembaruan. Tetapi jika Anda kekurangan ruang penyimpanan, Anda dapat menggunakan alat Windows sendiri untuk menghapusnya dengan mudah.
Command prompt Di Windows File Explorer.
Ketik "cmd" ke dalam bilah alamat dan itu akan membuka prompt perintah di direktori itu.
Mengurangi jumlah program yang berjalan saat startup Jika PC Anda terlalu lama untuk boot, itu mungkin karena Anda memiliki terlalu banyak program yang berjalan saat startup. Sangat mudah untuk mengurangi ini dan itu akan membuat peluncuran PC Anda terasa lebih cepat. Pastikan Anda meneliti apa yang Anda matikan karena beberapa proses mungkin diperlukan oleh program pihak ketiga yang telah Anda instal.
Windows:
Buka task manager (Ctrl + Shift + Esc) dan menuju ke tab startup untuk mengkonfigurasi program apa yang ingin Anda luncurkan dengan sistem Anda.
Windows 7 dan sebelumnya:
Buka jalankan (tombol Windows + R) dan masukkan msconfig untuk mengakses jendela dengan bagian startup yang serupa.
macOS:
Buka System Preferences> Users & Groups> Pilih pengguna Anda dan klik pada tab Item Login. Anda dapat menghapus atau menyembunyikan aplikasi startup dari sini.
Folder "mode tuhan" tersembunyi Windows.
Windows menawarkan Panel Kontrol yang terpusat untuk semua pengaturan OS, sehingga memudahkan pengguna untuk mengubah segala sesuatu dari latar belakang desktop hingga mengatur VPN. Untuk masuk ke mode ini, buat folder baru dengan nama persis ini (salin dan tempel): Mode God. {ED7BA470-8E54-465E-825C-99712043E01C}. Ikon folder akan berubah menjadi ikon gaya Panel Kontrol, dan Anda akan dapat masuk dan mengubah semua jenis pengaturan.
Trik Mengetik.
Rekatkan teks biasa dari apa yang disalin Ketika Anda menyalin teks dari sumber apa pun, program biasanya akan menyertakan pemformatan yang menyertainya. Untuk menempelkan ini sebagai teks biasa, tekan Ctrl + Shift + V alih-alih Ctrl + V standar, dan sistem akan menempelkan teks yang belum diformat. Ini juga berfungsi di Mac: Cmd + Shift + V.
Perhatikan bahwa banyak tetapi tidak semua program mengikuti parameter ini, terutama program Microsoft seperti Word atau Outlook tidak, yang menjengkelkan. Ada beberapa alternatif yang melampaui menyalin dan menempel di Notepad:
1) Ctrl + Alt + V akan menampilkan kotak dialog 'paste special'.
2) Ctrl + Spacebar akan menghapus pemformatan dalam teks yang sudah ditempel.
3) Unduh Puretext dan pilih hotkey untuk selalu menempelkan teks biasa dengannya.
Hapus seluruh kata.
Alih-alih menghapus satu huruf, menekan Ctrl + Backspace akan menghapus seluruh kata di belakang kursor. Ini membuat menghapus teks lebih cepat jika Anda mengacaukan seluruh kata.
Memindahkan kursor ke awal kata berikutnya atau sebelumnya.
Memindahkan kursor secara manual saat mengetik adalah cara yang bagus untuk membuat pekerjaan Anda lebih lama dari yang seharusnya. Untuk mempercepat proses, gerakkan kursor dengan pintasan keyboard. Untuk memindahkannya ke awal kata sebelumnya, gunakan Ctrl + Panah Kiri. Untuk memindahkannya ke awal kata berikutnya, gunakan Ctrl + Panah Kanan. Di macOS Anda dapat melakukan hal yang sama menggunakan tombol Option. Untuk memilih kata / paragraf sesuai perkembangan Anda, tahan Shift + Ctrl + Arrow (atas atau bawah akan memilih seluruh badan teks).
Keyboard emoji.
Jika Anda kecanduan menggunakan emoji, ketahui OS desktop mendukungnya secara native seperti halnya ponsel. Pada Windows tekan tombol Windows +. (titik) dan pada macOS Cmd + Control + bilah spasi. Panel Emoji akan muncul sehingga Anda dapat melanjutkan seperti biasa menggunakan semua ekspresi yang Anda inginkan.
Membuat teks sub dan superskrip.
Jika Anda perlu membuat teks sub atau superskrip (pikirkan eksponen untuk superskrip), tekan Ctrl + = untuk subskrip dan Ctrl + Shift + = untuk superskrip.
Gunakan peta karakter Windows untuk mengidentifikasi dan membuat simbol asing.
Cari menu Start untuk "peta karakter" dan Anda harus menemukan utilitas yang memungkinkan Anda menyalin setiap karakter yang bisa dibayangkan dan bahkan menyediakan kode Alt + Numpad untuk digunakan nanti. Misalnya, tanda euro (€) dapat dibuat dengan Alt + 0128.
Pintasan keyboard.
Open task manager secara langsung Jika Anda ingin mem-bypass interupsi yang terjadi ketika menekan Ctrl + Alt + Del dan melompat langsung ke task manager, menekan Ctrl + Shift + Esc akan meluncurkannya secara langsung.
Gunakan Spotlight Pencarian bawaan Windows tidak sia-sia, tetapi pasti tidak dapat diandalkan dan lambat.
Spotlight macOS 'di sisi lain sangat brilian. Tekan Cmd + bilah spasi untuk membuka aplikasi dengan mengetik hanya 2-3 huruf pertama dari namanya, mencari file, atau bahkan melakukan perhitungan.
Ganggu semua proses Ctrl + Alt + Delete yang dulunya merupakan cara pintas PC yang umum, dan hampir semua pengguna yang terbiasa menggunakannya. Hal penting yang perlu diperhatikan adalah bahwa ia mengganggu semua proses, termasuk yang menghambat sistem Anda, yang dapat membedakan antara perlu restart atau tidak. Di macOS, Anda juga bisa memanggil kotak dialog Force Quit dengan menggunakan Cmd + Shift + Esc.
Siklus melalui jendela yang terbuka.
Menekan Alt + Tab memungkinkan Anda untuk menggilir jendela yang saat ini terbuka (Alt + Shift + Tab akan berputar mundur). Ini membuat pergantian bolak-balik antara proses yang berjalan cepat dan tidak menyakitkan. Di macOS pintasannya adalah Cmd + Tab.
Meluncurkan program dengan hotkey Anda sendiri.
Klik kanan shortcut ke aplikasi apa pun di Windows, masuk ke properti dan di tab shortcut Anda akan melihat bidang "shortcut key" di mana Anda bisa mengetikkan combo peluncuran yang Anda inginkan. Yang juga perlu diperhatikan, jika Anda mengklik opsi "lanjutan" di tab pintasan, Anda dapat mengaturnya untuk dijalankan sebagai Administrator, yang sangat berguna untuk membuat pintasan ke Prompt Perintah yang ditinggikan. Ini dapat diatur untuk diluncurkan dengan tombol Ctrl + Alt + Numpad 1 misalnya.
Tutup program saat ini.
Pengetikan Alt + F4 akan menutup program yang sedang berjalan. Ini berguna karena ini menghemat waktu Anda mousing atas "X" dan mengklik. Orang-orang akan sering menggunakan ini sebagai lelucon, memberitahu Anda untuk menekan Alt + F4 untuk memperbaiki masalah. Jangan jatuh hati kecuali Anda ingin menutup apa yang Anda lakukan.
Minimalkan semua jendela.
Terkadang Anda memiliki banyak hal yang berjalan, dan Anda ingin semuanya hilang sehingga Anda bisa masuk ke desktop. Cukup menekan tombol Windows + D akan meminimalkan semua yang Anda miliki, yang akan menghemat waktu Anda dengan menekan tombol perkecil untuk setiap jendela. Perlu dicatat bahwa Windows + M menawarkan fungsionalitas yang serupa, tetapi tidak ada kehancuran, sehingga Windows + D adalah pendekatan yang lebih baik. Di macOS kami lebih suka memanfaatkan kekuatan Kontrol Misi untuk menangani desktop virtual, beralih di antara aplikasi, dan mengintip desktop Anda dengan indah.
Anda dapat menggunakan tombol menu pada keyboard untuk mengklik kanan.
Tidak setiap keyboard memiliki tombol (diperlihatkan di atas), tetapi banyak yang melakukannya. Menekan tombol akan klik kanan apa pun yang Anda miliki dalam fokus / dipilih di Windows.
Tutup jendela / tab saat ini.
Tongkat bergerak sampai ke tombol X? Tekan Ctrl + W dan jendela saat ini akan menutup. (Jangan lakukan itu sekarang, atau kamu akan melewatkan sisa triknya!)
Memunculkan jendela informasi sistem.
Ini jauh lebih cepat daripada menggali ini dengan cara tradisional ... Cukup tekan Windows + Pause / Break dan panel Informasi Sistem akan siap untuk digunakan. Ini mungkin satu-satunya penggunaan untuk tombol Pause / Break yang akan Anda temukan, jadi nikmatilah!
Gunakan keyboard Anda untuk meluncurkan program di taskbar Windows.
Mengetuk tombol Windows + nomor yang sesuai dengan posisi program adalah cara cepat untuk membukanya. Misalnya, jika Chrome adalah ikon kedua di bilah tugas Anda dan itulah yang ingin Anda buka, Anda akan menekan tombol Windows + 2.
Gunakan keyboard Anda untuk menavigasi ikon baki sistem.
Mengetuk tombol Windows + B akan secara otomatis memilih area baki sistem di mana Anda hanya perlu menyorot sesuatu dengan tombol panah dan tekan enter untuk membukanya.
Aktifkan salin dan tempel di prompt perintah.
Windows Saat Anda mengutak-atik pintasan prompt perintah, jika Anda mengklik kanan itu> kepala ke Properties> Options> dan centang kotak di sebelah "mode QuickEdit" Anda akan dapat memilih teks edengan klik kiri, salin dengan masuk dan tempel dengan klik kanan.
Trik Penjelajahan Web
Lompat ke bilah alamat.
Ada beberapa cara untuk melompat langsung ke bilah alamat dari mana saja di browser. Menekan Ctrl + L, F6, dan Alt + D semuanya mencapai tujuan ini.
Secara otomatis menambahkan www. dan .com ke sebuah URL.
Anda dapat mengurangi beberapa detik mengetikkan URL hanya dengan mengklik Ctrl + Enter setelah Anda mengetik nama situs. Perlu .net alih-alih .com? Tekan Ctrl + Shift + Enter sebagai gantinya.
Siklus melalui tab yang terbuka.
Menekan Ctrl + Tab saat di browser akan membalik di antara masing-masing (Ctrl + Shift + Tab untuk mundur). Ini bisa jauh lebih cepat daripada menggerakkan mouse dan mengklik tab. Ctrl + Num (1, 2, 3, 4, n ..) juga akan membawa Anda ke tab tertentu dalam urutan angka itu. Ctrl + 9 selalu membawa Anda ke tab terakhir, bahkan jika itu melebihi yang kesembilan.
Gulir halaman-halaman dengan bilah spasi.
Mengetuk bilah spasi pada situs web akan menggulir ke bawah dalam potongan halaman penuh dan menekan shift + ruang akan membawa Anda kembali.
Pencarian gambar instan (hanya Chrome).
Jika Anda menahan tombol "S" dan klik kanan pada gambar, itu akan membuka pencarian gambar pada tab baru.
Gunakan penjelajahan pribadi.
Penggunaan untuk tidak memiliki cookie dan riwayat yang disimpan jelas untuk kegiatan tertentu, Anda tahu, seperti berbelanja untuk hadiah di komputer bersama (tentu saja!). Menekan Ctrl + Shift + N akan meluncurkan pribadi baru di Chrome, Ctrl + Shift + P akan melakukannya di Firefox dan Internet Explorer.
Konversikan browser Anda menjadi notepad.
Ketik ini ke bilah alamat dan Anda dapat menulis catatan. Atau, sementara tidak secepat. Gunakan Google Keep atau Gmail menulis surat untuk menulis catatan dan menyimpannya di cloud saat Anda mengetik dan membuka.
Bookmark khusus ikon di toolbar Anda.
Anda dapat menghapus nama bookmark Anda hanya menyisakan ikon sehingga mereka mengambil lebih sedikit ruang di toolbar.
Di Chrome: klik kanan bookmark> edit> hapus nama dan simpan.
Gunakan roda gulir.
Letakkan tombol mouse tengah untuk digunakan dengan mengklik tautan untuk membukanya secara otomatis di tab / jendela baru. Juga jika Anda menggunakan tombol roda gulir pada tab, itu akan menutupnya.
Salin tautan lebih cepat.
Klik kanan tautan seperti biasa tetapi ketuk E pada papan ketik Anda untuk menyalin tautan.
Jadikan konten dapat diedit Membuka konsol di Chrome atau Firefox (klik kanan, Inspect). Pada konsol masukkan perintah document.designMode = "on" yang akan memungkinkan Anda mengedit teks di layar.
Zoom In, Reset Zoom.
Gunakan kaca pembesar browser untuk menyesuaikan situs web agar lebih nyaman membaca. Ctrl / Cmd + (tanda plus / minus) melakukan trik. Untuk mengatur ulang ke level zoom standar, gunakan Ctrl + 0.
Trik Manajemen File
Ganti nama file dengan cepat.
Mengklik kanan dan memilih nama tidak terlalu efisien. Alih-alih tekan F2 saat file dipilih untuk mengubah namanya. Untuk mengubah nama file lain, ketik Tab tanpa membatalkan pilihan file saat ini. Pada Mac, menekan Enter akan mengganti nama (yang mungkin terdengar kontra-intuitif untuk pengguna Windows) sementara Cmd + O digunakan untuk membuka.
File penting pencadangan cloud.
Jika Anda mengerjakan proyek penting, pastikan Anda tidak mencadangkan hanya secara lokal. Layanan seperti Dropbox, Google Drive, atau salah satu solusi penyimpanan cloud populer lainnya akan membantu Anda di latar belakang. Tentu saja, Anda juga dapat membuang file pada thumb drive atau HDD eksternal agar lebih aman, tetapi mencadangkan ke cloud dapat dilakukan dengan mulus.
Ganti nama file secara berurutan di Windows atau Mac.
Anda sebenarnya tidak perlu mengunduh program apa pun untuk melakukan perubahan nama file batch. Sebagai gantinya, Anda dapat memilih semua file yang ingin Anda ubah, klik kanan yang pertama dalam daftar, pilih ganti nama (atau gunakan F2), dan ketikkan namanya. Ini akan secara otomatis mengubah semua file lain dengan nama root yang sama dengan akhiran: (1), (2), dan seterusnya.
Di Mac, Anda dapat melakukan hal serupa. Pilih file, lalu klik kanan dan opsi untuk mengubah nama seluruh batch sebagai seri akan muncul.
Memilih beberapa file menggunakan keyboard.
Untuk memilih banyak file menggunakan keyboard Anda, Anda dapat menekan Shift + Panah Bawah untuk memilih satu file atau Shift + Page Down untuk memilih grup besar file sekaligus. Ctrl + A akan memilih semuanya.
Klik kanan seret file dan folder di Windows Dan Anda akan disajikan dengan menu konteks yang berisi opsi untuk memindahkan, menyalin, zip atau membuat jalan pintas.
Kiat Keamanan.
Kunci komputer Anda jika Anda Muak dengan "teman" Anda yang masuk ke komputer di kantor atau di rumah dan memposting sesuatu di halaman Facebook / Twitter Anda atas nama Anda? Ini memang menjengkelkan, tetapi mudah untuk dicegah.
Windows + L akan mengunci sistem Anda segera, membutuhkan kata sandi (jika Anda telah mengaturnya) untuk masuk lagi.
Pada MacOS, gunakan Cmd + Option + Power untuk keluar. Pada revisi terbaru macOS (High Sierra) opsi yang lebih cepat untuk hanya mengunci layar ditambahkan yang berfungsi menggunakan pintas Cmd + Ctrl + Q.
Memindai file yang mencurigakan dengan VirusTotal.
Jika Anda khawatir tentang file yang terinfeksi, Anda dapat mengunggahnya ke VirusTotal untuk memeriksanya oleh beberapa lusin mesin antivirus dari cloud. Sering kali seseorang telah mengunggah file yang sama, membuat Anda menunggu.
Lihat siapa yang masuk ke Perangkat lunak router Anda seperti Wireless Network Watcher menjadikan ini sangat mudah dan bahkan memiliki alarm ketika seseorang baru muncul. Anda juga dapat melakukan ini dengan masuk ke router Anda (alamat IP router umum) dan memeriksa daftar klien nirkabel yang akan menampilkan nama perangkat, alamat IP yang saat ini ditetapkan, dan alamat MAC-nya.
Hapus data yang dihapus secara permanen sehingga perangkat lunak seperti Recuva tidak dapat membatalkan penghapusan file / folder. Buka prompt perintah dan masukkan cipher / w: C: untuk menghapus file yang dihapus dari drive C: Anda (ubah huruf untuk menargetkan drive atau folder yang berbeda). Jika Anda perlu berusaha lebih keras dan menggunakan program file shredder, periksa Eraser (Windows) dan FileShredder (Mac).
Membaca penginstal.
Bahkan program besar dapat menginstal bilah alat dan perangkat lunak lain yang tidak diinginkan selama instalasi. Luangkan beberapa detik untuk membaca setiap langkah untuk memastikan Anda tidak setuju untuk menginstal sesuatu selain dari program yang sebenarnya Anda cari. Terlalu sering orang hanya mendorong berikutnya berulang-ulang, dan berakhir dengan browser tercakup dalam berbagai bilah pencarian yang tidak diperlukan. Dalam skenario terburuk, ini dapat memiliki niat jahat.
Menjalankan program pada PC yang terinfeksi Malware dapat mencegah komputer menjalankan program tertentu.
Mengubah nama file .exe sering dapat menimpa ini. Jika itu tidak berhasil, mengubah ekstensi ke .com adalah alternatif lain yang bermanfaat, dan program akan tetap dapat berjalan meskipun ada perubahan ekstensi.
Trik Aplikasi Pihak Ketiga Lainnya
Steam: Memindahkan game ke drive lain atau Perangkat lunak partisi seperti Steam Mover dulu diperlukan untuk proses ini dan meskipun solusi pihak ketiga ini masih berfungsi, Steam sekarang menyediakan kemampuan untuk menyimpan game di beberapa drive:
Buka Steam> Pengaturan> Unduhan> Folder Perpustakaan Steam, buat folder perpustakaan Steam baru di drive baru, lalu klik kanan pada game yang sudah diinstal di perpustakaan Steam Anda> Properti> tab File Lokal> Pindahkan folder instal ...> Pilih direktori> Pindahkan folder.
Ulangi perintah terakhir di Excel.
Menekan F4 di Excel mengulangi perintah terakhir. Sebuah contoh yang bagus yang kami temukan di Reddit: jika Anda memilih sel dan menyorotnya kuning, Anda kemudian dapat menyorot sel yang dipilih lainnya kuning dengan menekan F4.
Gunakan Windows 'Problem Steps Recorder.
Alat praktis ini secara otomatis merekam klik mouse apa pun dan mengambil tangkapan layar untuk Anda. Jika Anda memerlukan bantuan teknis dengan komputer Anda, pergi ke Mulai dan cari "perekam langkah". Gunakan alat dan pada saat Anda selesai, Anda dapat mengirim informasi ini, disusun secara otomatis, kepada orang yang membantu Anda dengan masalah ini. Ini akan membuat proses menemukan masalah lebih mudah bagi mereka, yang berarti Anda akan dapat membuat sistem Anda berjalan dan lebih cepat.
VLC: Memperbaiki audio dan subtitle yang tidak disinkronkan Dalam VLC media player yang populer, jika audio Anda kehilangan sinkronisasi dengan video atau subtitle, ada cara mudah untuk memperbaikinya. Cukup dengan menekan J atau K akan memindahkan audio maju atau mundur. Demikian pula, untuk menyinkronkan subtitle Anda dapat menekan H atau G.
Perluas teks Anda menjadi lebar satu halaman penuh di Microsoft Word.
Kami tidak melihat fitur ini cukup digunakan dan secara default Word menyisakan banyak ruang yang tidak digunakan menuju margin. Buka Lihat> Zoom> dan pilih Lebar Teks> OK. Sekarang apa pun yang Anda tulis harus mengisi sebagian besar halaman Word.
Menggunakan tips dan trik ini setiap hari pasti akan membuat waktu Anda di komputer lebih menyenangkan, atau setidaknya lebih praktis.
Jadi, apakah Anda mempelajari sesuatu yang tidak Anda ketahui sebelumnya?